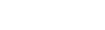Aspen 6.9 Release Notes
Enhancements to Aspen SIS
Welcome to Aspen 6.9! This release includes several improvements to Aspen Go and other features.
System, District, and School Administrators
Locale field is now Unicode
The Locale field, OLC_NAME, was updated to Unicode, the information technology standard for text and characters.
Returning Student Registration: Email verifications
Code was added to support the email verification process during Returning Student Registration. This includes a confirmation email when a registration is received, an email when a registration is approved, and an email if a registration is not accepted.
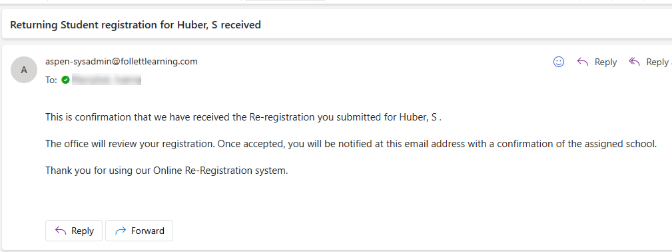
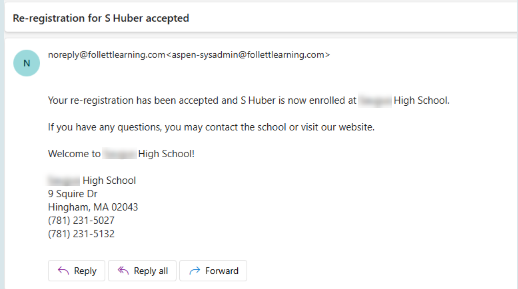
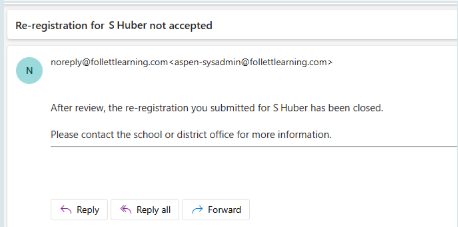
Improvements to Aspen Go
Ability to sequence reference codes
In Aspen Go, reference codes in drop-downs now appear in the order specified at the 'Sequence number' field (District [Root Organization] view, Admin > Data Dictionary > Tables > Reference > select reference table > Codes).
| Example: A US-based district wants United States to appear first in the drop-down at the Country, 'Country of citizenship', and 'Country of last residence' fields in the New Student (Online) Registration workflow. This would make it easier for users to make that selection. |
Below: The Reference Tables > Country Codes page, showing United States with a SeqNo of 1.
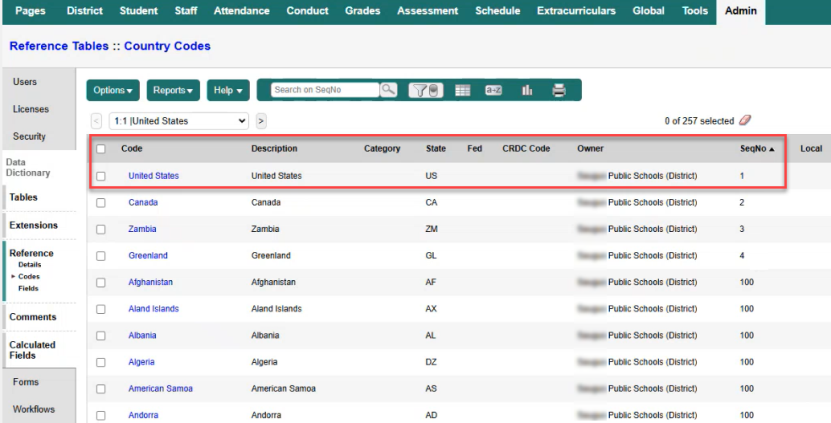
Below: Drop-down options at the 'Country of citizenship' field on a New Student Registration form in Aspen Go. United States is first on the list.
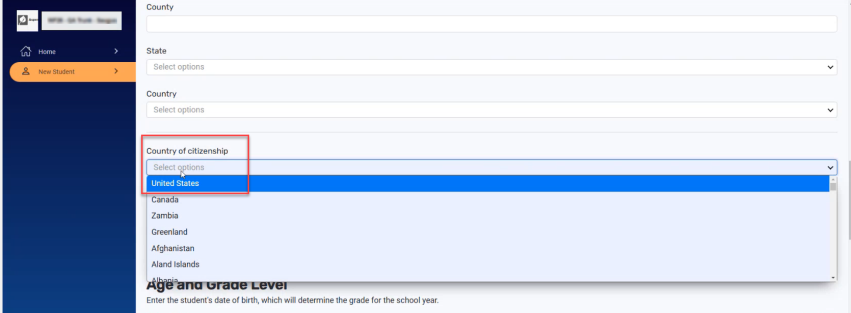
| Note: Codes appear in the same sequence in Aspen Go and Aspen desktop. |
Barcodes available for students
A barcode and student ID number can now appear in the Student view of Aspen Go. The barcode represents the student's Local ID, and can be scanned for attendance, library usage, and other purposes.
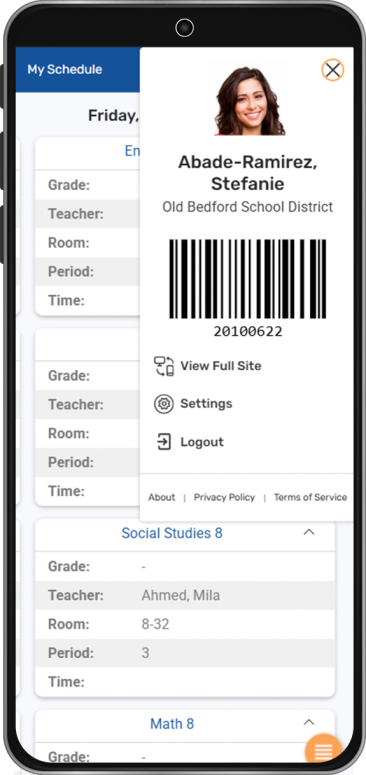
Document 'Type' codes restricted
When completing New Student (Online) Registration and Returning Student Registration forms, parents/guardians can upload student-related documents, such as a birth certificate or proof of residency. The document-type codes available at the Type drop-down have been restricted for more efficient selection.
Destiny Fee Manager: Online payment processing
Introducing Destiny Fee Manager, a new payment feature in Aspen.
With Destiny Fee Manager, users can pay fees and fines online using a credit card in the School view and Family portal (Aspen desktop) and in the Family portal (Aspen Go). This feature requires setup. Contact Aspen Technical Support for details.
When this feature is enabled, a Fees & Payments menu option appears in the Aspen Go Family portal (for users with appropriate privileges):
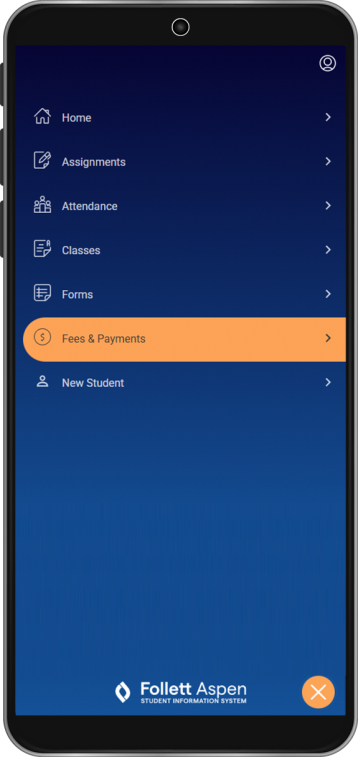
When the user taps Fees & Payments, the Fees & Payments screen displays a list of outstanding fees for the student shown:
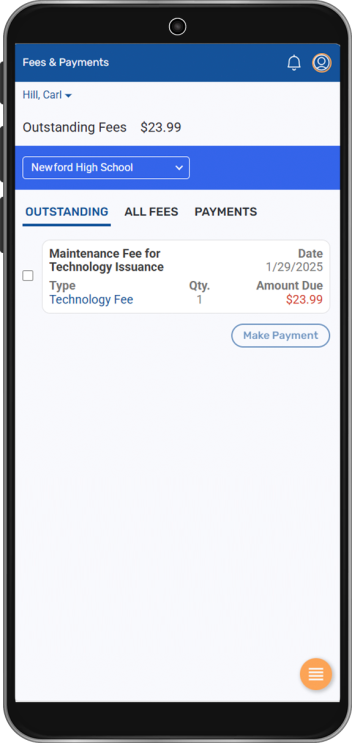
The parent selects the fee(s) to pay, and then taps Make Payment. A Summary screen lists the item(s), a sub-total, any fees, and the total amount to pay:
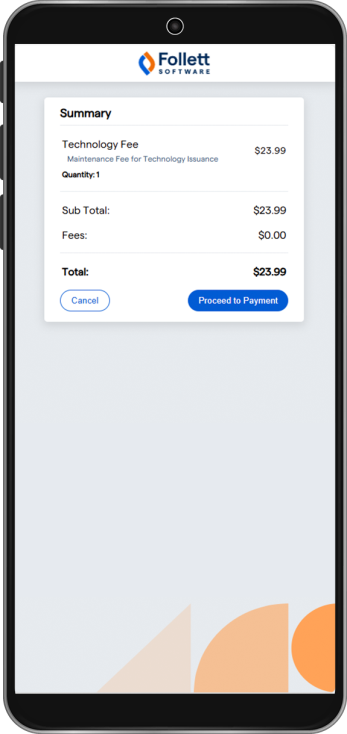
Once the parent taps Proceed to Payment, they are taken to the payment processor site, where they enter their payment information:
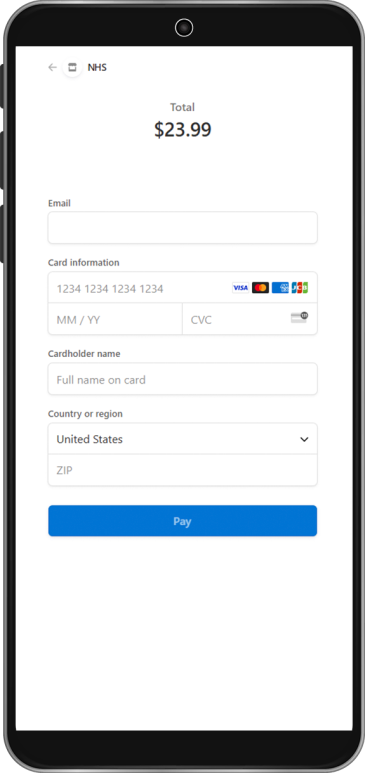
After they tap Pay and the payment is processed, the parent is returned to Aspen. A details screen displays information about the transaction, including a Reference Number. From there, the parent can tap Receipt to view the receipt:
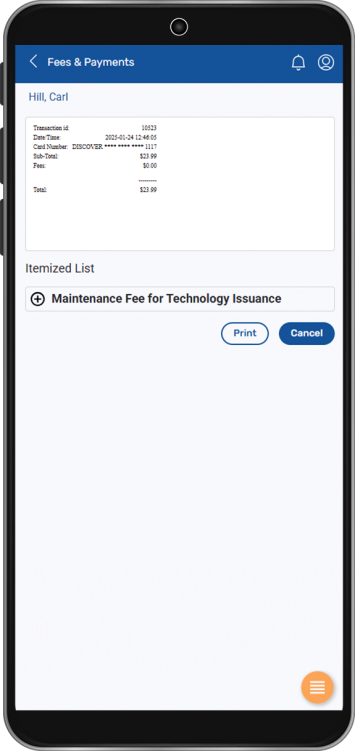
From the Payments screen, the parent can tap Outstanding to view unpaid fees, All Fees to view all paid and unpaid fees, and Payments to view all payments:
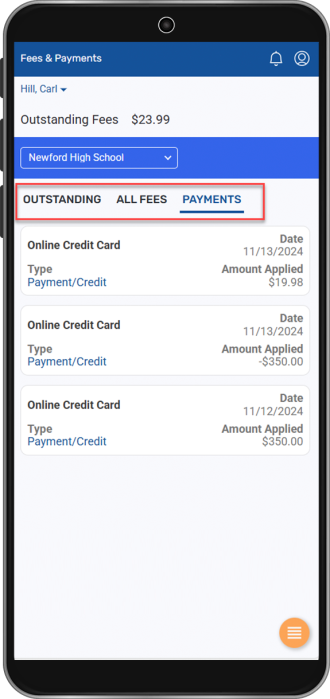
This robust feature provides convenience for busy Aspen families, and makes it easy for districts to collect the funds they are owed. For complete information, contact Aspen Technical Support.